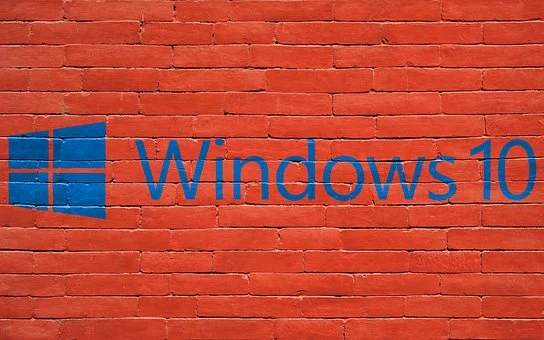Today I want to show you how to record Windows 10 screen videos without installing any additional software.
To do this, we will use this operating system’s game bar that comes preinstalled.
But isn’t that bar for games?
Yes and no, you can perfectly use it for another purpose, in this case, for recording your PC screen on video.
For example, we can record a tutorial that we are watching or even make our own recording and explain how a task can be carried out with some type of program.
It really is a very easy and intuitive process. You will see it right away.
Furthermore, I will also show you an excellent tool FlexClip, so you can professionally edit your videos.
But first, we are going to see each of the options that we find in the Windows 10 application.
Record screen on Windows 10 without installing programs on the PC
In principle, this tool is created for the use of gamers, and with it, they can record their games and then upload them to the network.
But it is also a tool that is going to be useful if we want to make an image, sound, or screenshot recording.
The first step will be to open the game bar.
Use the combination of Windows and G keys, and press them at the same time.
Now, we are going to go in order, seeing each of the functions that this tool hides.
> Screenshot
Directly by clicking on the camera icon, you can take a screenshot.
You can also use the following key combination: Windows + Alt + Print Screen.
The screenshot will be saved in the Windows 10 Xbox app and on your PC in your assigned file folder.
> Record that
This option allows you to record the screen for the time that you have determined in the settings.
Another way to activate it is by using this key combination: Windows + Alt + G
From the same Xbox application, you can edit the name of the video and cut its duration or start from another point.
Steps to record screen in Windows 10 on your computer
We come to the part that really interests us.
As you already have the toolbar open and active, you just have to follow this series of steps to make a recording.
The “Record Now” feature allows you to record Windows 10 screen videos on your computer without installing any external programs.
1. Activate the microphone (optional)
With this option, you can activate the microphone during a recording. It can be useful, for example, if you are making a tutorial video and you want to indicate the steps out loud.
You can also activate the option with the commands: Windows + Alt + M.
2. Start the recording
Hit the record button when you want to start.
The recording will not end until we stop it.
It is also possible to activate it using this key combination: Windows + Alt + R
3. Stop the recording whenever you want
While the recording is in progress, you will see a floating window that will indicate the duration time and the option to activate or deactivate the microphone.
To finish, click the stop recording button.
4. Check the result
Automatically when you stop recording, the video will be saved, then you can see the result, edit it in duration or start or directly delete it.
5. Extra resource to edit the video
Once you have the recording checked, if you want to edit the video with an external tool, I recommend you do it with FlexClip.
It is a professional video editor with some advanced functions but is very simple to use so that you can save time and effort and achieve excellent results.
You can create custom animations, add effects, transitions, filters, change backgrounds or create special effects, among many other functions.
Another option that I find very useful is that you can adapt a video to the recommended size on each social network and share it with your followers.
At last
I understand that it is a basic option to record the screen in Windows 10 on your computer, and with other more advanced programs, you can find many more options for both recording and editing, but everything will depend on your needs.